Stock Counting using Barcode
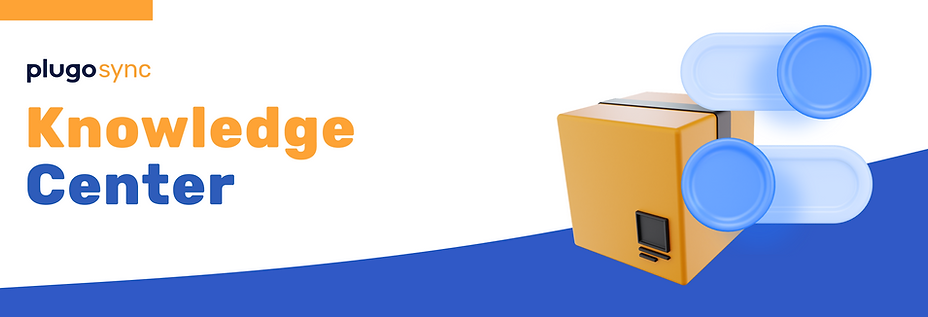
stock
Stock Counting using Barcode + Barcode Printing
Barcode Printing
To print barcodes in PlugoSync, navigate to the "Barcode" section under Inventories. Here, you can customize your barcode printing settings based on your specific requirements, including paper size, barcode format, and printer type. It's recommended to test these settings to ensure accuracy and save the configuration for future use.
Step-by-Step Guide:
Navigate to the Barcode Printing Section:
Go to Stocks > Barcode Printing.
Select Products:
Choose the products you want to print barcodes for. You can search by SKU, variant, or product name for quick selection.

Set Quantity:
The default quantity for barcodes is set to 1, but you can edit this for each product or update quantities in bulk.

Print Barcodes:
Click Print Barcode. In this section, ensure the following:
Verify the selected product variants.
Adjust the paper properties according to your printer and paper size.
Optionally, choose to display the product name, variant name, and price on the barcode.

Finalize Printing:
After confirming your settings, click Print Barcode. You may need to make final adjustments in the print setup on your macOS or Windows device for optimal results.
Stock Counting
After preparing your barcodes, you can start stock counting using the "Stock Counting" menu under Inventories. This feature allows you to efficiently update your warehouse stock by scanning barcodes.
Step-by-Step Guide:
Access Stock Counting:
Navigate to the Stock Counting section under Inventories.
Scan Barcodes:
Place the cursor in the input field and use your barcode scanner to scan the product's barcode. Press Enter to input the barcode.
Update Stock:
You have two options after scanning the products:
Update Existing Stock:
Adjust the stock levels based on your assessment, either increasing or decreasing the existing stock in PlugoSync.
Update Stock from Zero:
This option adds the scanned products to your stock from zero, reflecting the latest counts.
Final Steps:
After scanning, you can choose to either export the data or directly update the warehouse stock in PlugoSync.
For more details, check out this video